Tool Tip – Troubleshooting
Having trouble and looking for some direction? Since the introduction of our new software, we’ve found some tricks you can use if the system doesn’t seem to be working at its best. You can always call or email us for tech support, but to help yourself, try these things first:
General Purpose:
Check Your Browser.
While New Go iLawn/Go iPave works on virtually every hardware and browser combination, specific combinations may react differently. Our first troubleshooting recommendation is simply to close out your current session and try logging in on a different browser.
So far, Microsoft’s Internet Explorer 11 browser is the most-likely to cause errors. Although IE 11 works just fine in most cases, we still recommend using any other browser to avoid potential errors.
Refresh / Reload / Reboot.
If the system ever starts to behave strangely in a hardware/browser combination you’ve used successfully in the past, reload the page. With auto-saving and unlimited access to existing projects, there’s no risk to simply hitting the refresh on your browser to re-set it.
Reloading the page will re-set your login, which can clear up any error conditions and return you to default settings. And if this doesn’t help, you can also do a hard reboot by closing down your computer, re-powering and re-opening our software in a new browser window.
Specific Issues – And How To Resolve Them:
Excessive Wait Times or Lags.
This is the primary issue we’ve seen with IE 11; an excessive delay, especially when editing groups or creating labels. If you experience excessive wait times, check to make sure you’re not using IE 11, and try a different browser.
Another cause of excessive wait time has been seen with certain peripheral hardware sets. Specifically wireless mouse/keyboard sets which share a single USB dongle. Try a different keyboard and see if your lag problems persist.
My Drawings Disappeared!
You may have inadvertently hidden one or all of your groups. The fastest way to fix it is to click the “Hide All” button at the top of the groups list. It then becomes the “Show All” button. Click it again, and all your drawings will appear on the screen.
And if you’re creating drawings and they disappear as soon as you complete them, you may be drawing in a hidden group. Unhide the group, and your drawing(s) will appear.
I’m Stuck. It Won’t…
Look to the bottom left of the property image for a grey text box. This is the “Drawing Tool Tips” dialog, and it offers instructions and commands that can help you get back to the default state. Look for a “Stop”, “Cancel”, or “Complete” button that will end the current process and get you back to normal operation.
“All Changes Saved”
In the extreme bottom left of your window, our software displays the message “All Changes Saved” in small, grey text. When you complete a drawing, it will briefly flash a “Saving” message.
If this message stays on “Saving” for an extended period of time, it may indicate that your internet connection lapsed. Once you become disconnected from our server, we can’t continue to auto-save your work until a new session is started. Discontinue drawing until you can reconnect to our server by refreshing or logging in.
Contact Us:
If you still have problems, you can always email us at [email protected] to ask tech support questions.
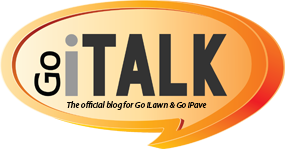

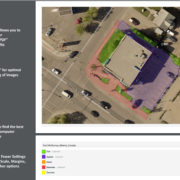

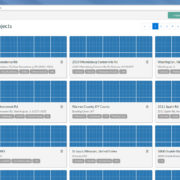





Leave a Reply
Want to join the discussion?Feel free to contribute!