Tool Tip – Printing and Saving Photos
Once you’ve searched your jobsite, measured your areas, and created a true “Site Map” of the job with your Go iLawn/Go iPave project, what do you do next?
For many of our customers, the first thing they want to do is save an image of their Site Map. Saving this image has many advantages. You can easily send it, store it and share it with just about anyone. It also preserves the project as it is today, so you can compare it to an updated version later.
There are several ways we recommend saving this image. Here are our Four Favorites.
1. Use Our Print Icon on Chrome
Saving your Site Map as a 1 or 2-page .pdf is simple using Google’s Chrome browser.
- In your project, find and click the “Printer” icon at bottom left. This opens Chrome’s print dialog (Pictured above).
- In the print dialog, click the + sign at the bottom of the left hand toolbar to access “More Settings”.
- Set your “Layout” to Landscape and adjust the “Scale”, so it fits properly on 2 pages.
- Choose to print “All” pages, or designate page 1 only to just save/print the picture page.
- Choose your “Destination”… either a printer (to print) or “Save as PDF” to save digitally.
2. Save A Screen Capture With The Microsoft Snipping Tool
We like the snipping tool, and we really like that Microsoft wrote a comprehensive guide for using it (Windows 10 version). So here’s a link to Microsoft’s “Official” how-to for the snipping tool, which comes standard with every modern Windows-Based computer.
3. Use the Print Screen Button
Look on your Windows PC keyboard for two keys; a key with {PrtScn} or some similar abbreviation on it. (Here’s a list) and the {Alt} Key (Often right next to the space-bar). Click once on your window with the Go iLawn/Go iPave image to make it the active window, then press {Alt}+{PrtScn}.
This action puts an image of that whole window onto your PC clipboard. You can now paste it into an email, document, presentation, or image file. One tip is to just click on an already-open email message and press {Control}+{V} to paste it right into a message to the client.
4. Using Firefox’s Screen Capture
Using the Firefox web browser (Currently Firefox Quantum Version 61.0.2), you can Right Click your screen anywhere outside the Go iLawn/Go iPave image and access Firefox’s “Take a Screenshot” command.
From there, you have multiple intuitive options to designate the screen image you want to capture by clicking or dragging your mouse on the screen. Once you’ve designated your capture area, handy buttons at bottom Right give you options to download, save, or copy it to your clipboard.
How Do You Save Images?
Do any of you Apple users have other recommendations for Macs using Safari? Let us know if the comments!
Thanks, ~ The Go iLawn / Go iPave team.
P.S. For More Tool Tips, visit our main Tool Tips Page
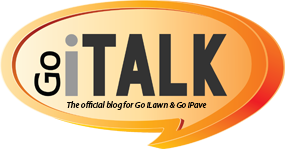



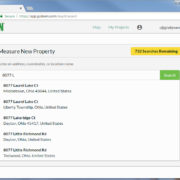





Leave a Reply
Want to join the discussion?Feel free to contribute!