Try PicMonkey to Say More with Your Property Photos
One of the most popular, impressive features in our property measurement software are our high resolution property photos. They’re taken from an airplane rather than a satellite, so they’re crystal clear and allow you to see a property from multiple viewpoints. Our users love the photos and so do their customers, so we’re always looking for ways to help our users do more with them.
In a previous post we shared our love for Snagit, a screen capture and photo editing app, that helps our users enhance their Go iLawn and Go iPave photos in ways our app can’t. Since then we’ve heard great feedback from our users who tried Snagit out, so I thought I would share PicMonkey, another photo editing program that I recently discovered.
Say More on Your Go iLawn and Go iPave Photos with PicMonkey
PicMonkey allows you to edit and touch up photos, make picture collages, and design graphics and photos. It also has a bunch of cool graphics, frames and effects you can use, and best of all it’s free!
I’ve used PicMonkey twice recently to make photo collages for Facebook posts and Tweets. It only took me a few minutes and I was pleased with the results. In fact, it was so easy I was able to complete the collages in three simple steps.
Step One: Choose the ‘collage’ option for your task, then choose photos for the collage from your computer
I wanted to make a simple collage that showed our Facebook fans examples of pavement maintenance diagrams from Go iPave users. I started by going to PicMonkey’s website and selected to make a collage with photos on my computer. Then I selected the photos I wanted to use and the layout for the collage. I chose “Ducks in a Row” for my layout and dragged the photos that I uploaded from my computer into the collage frame.

Choose photos from your computer and drag them into the collage frame in the order you would like them to appear.
Step Two: Click ‘Edit’ to add text and effects to your photo or collage
After I had the pavement maintenance diagrams in the collage frame, I clicked ‘edit’ at the top of the page. This step takes you to the editor where you can add text to your photos, touch them up, and add effects (among other things). I added simple descriptions to each photo in the collage and changed the text color to orange so the text would stand out.
Step Three: Save, email or share your collage, picture or design
When I was done, I saved my collages to my computer. You can also share your PicMonkey creations on your social media outlets or email them.
PicMonkey’s Uses are Endless!
There are so many ways you can use PicMonkey with your Go iLawn and Go iPave photos. In the example below, I measured the parking lot on Go iPave and color coded the sections of the lot for the service schedule. Then I went to PicMonkey so I could place these photos side-by-side and label them with the production schedule. This took me about two minutes to make with PicMonkey.
Give PicMonkey a try today and let us know what you think!
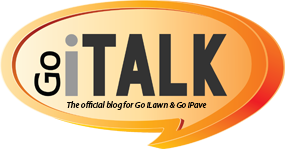
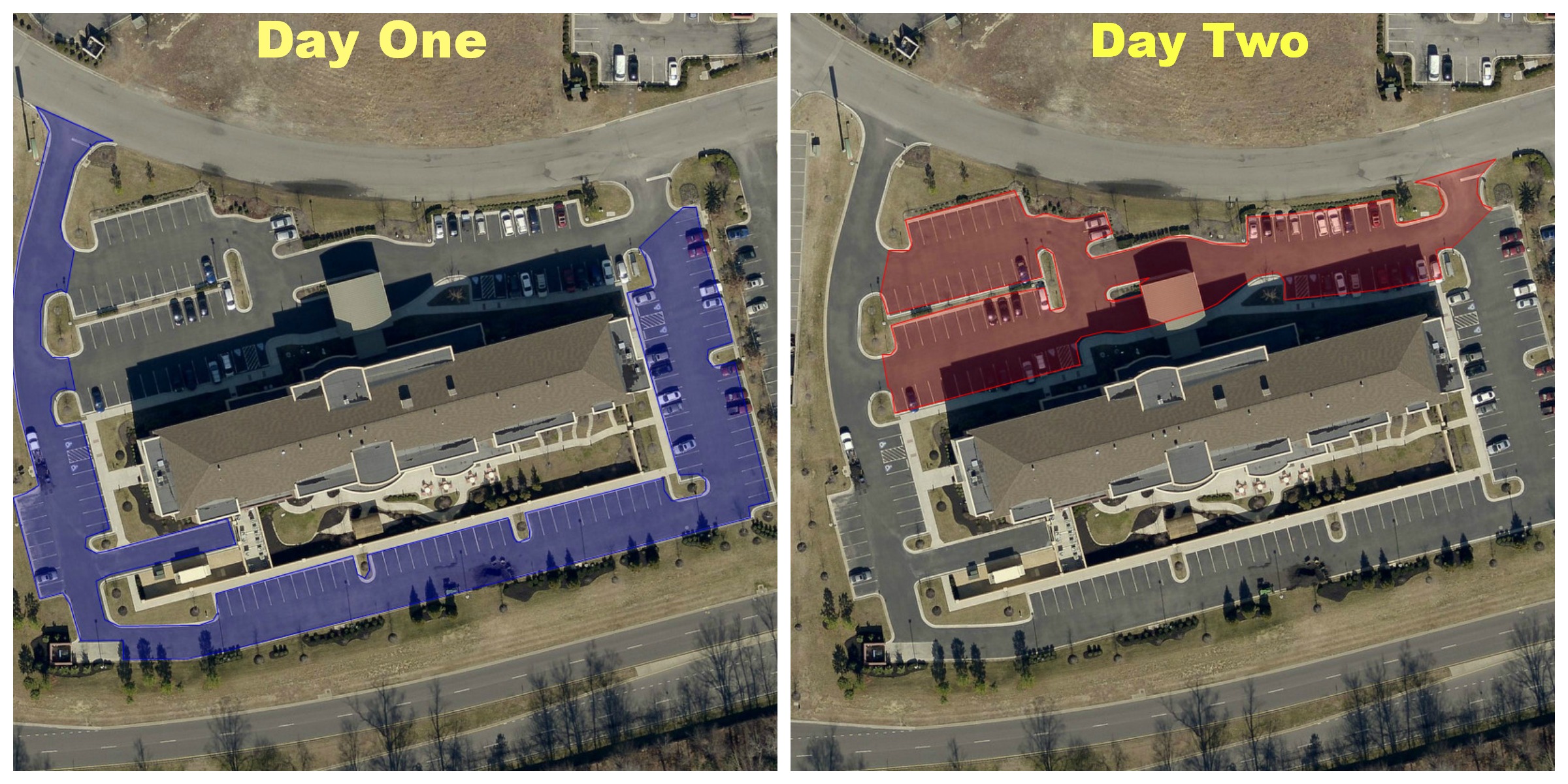


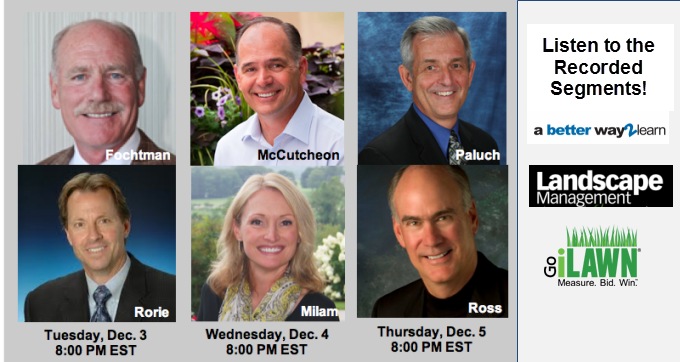







Leave a Reply
Want to join the discussion?Feel free to contribute!