New Feature Alert: Introducing the ‘Auto Save’
Our head developer CJ is at it again! He created another new feature to help Go iLawn and Go iPave users streamline their online property measuring efforts even more. It’s called the Auto Save and it’s designed to help you retrieve the last workspace you measured prior to logging out.
When you log in to Go iLawn and Go iPave to measure properties for landscape, pavement maintenance and snow removal estimates, the auto save dialog box will pop up and ask you if you want to reload your last workspace. The address for the last property you measured will appear in the dialog box as well, so you won’t have to remember what you worked on last, we’ll remind you.
If you choose to reload your auto saved workspace, the property photo and measurements will reload in the screen for you to manipulate. If you choose not to reload the auto saved workspace, you can continue on as usual by locating new properties or reloading a different workspace.
Key Information About Auto Saving
A few things you should know about the auto save feature:
- It is username specific- If you use more than one username, be aware that the auto save feature will only retrieve workspaces you measured with the username you’ve logged in with.
- It is computer specific- If you measure properties on more than one computer, you can only reload workspaces with the auto save that you measured on the computer you are working on. The auto save feature cannot reload workspaces you measured on a different computer.
- Only stores one workspace– The auto save feature only stores the last workspace you were working on prior to logging out.
- It will charge you for a search- Whether you use the auto save feature, or reload a workspace the traditional way, you are charged for a search.
- You can turn it off- If you don’t like the auto save feature, go to the Main Menu, then Save and click on Auto Save. A dialog box will pop up telling you that you’ve turned the auto save feature off.
Save Your Workspaces Regardless
We still recommend saving your workspaces the traditional way; go to the Main Menu-Save-Workspace, give your workspace a name with the ‘.lwn’ file extension, and place the file on your computer so you can retrieve it for future reference.
See the Auto Save in Action:
Do you like the auto save feature? Tell us what you think in the comments section of this post.
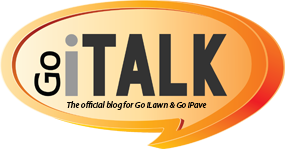


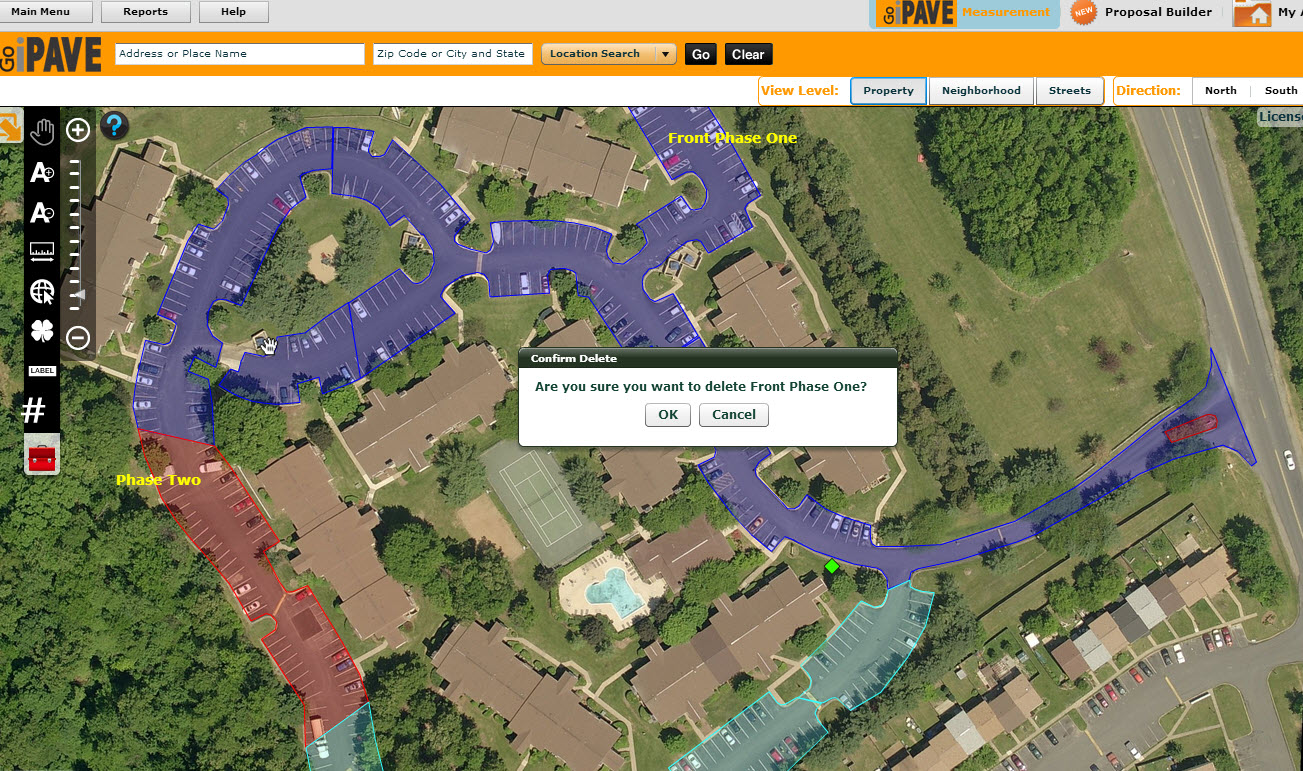



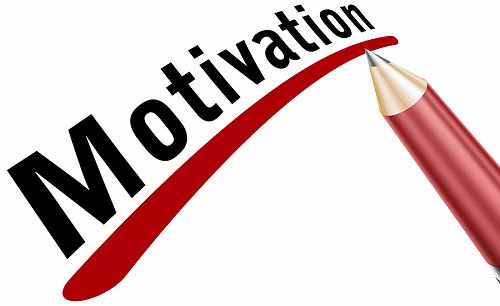



Leave a Reply
Want to join the discussion?Feel free to contribute!